Microsoft OneNote – как пользоваться программой, ее возможности. Программа для создания заметок OneNote - что это? One note что такое
В мире, где приложения стремительно устаревают и сменяются новыми, электронная записная книжка должна быть оплотом надежности. В таком помощнике нельзя сомневаться. Что может предложить Microsoft в борьбе за позицию лучшего приложения для ведения записей? OneNote - удобное и мощное приложение для всех платформ.
Microsoft с недавних пор пытается принять образ дружественной к пользователям компании. Лучше всего это заметно по тому, как в компании переосмыслили направление мобильного ПО. Несколько лет iOS-юзеры довольствовались жалким подобием Office, а потом внезапно получили весь набор, полнофункциональный и даже без платной подписки.

В комплекте Office заметочный OneNote никогда не занимал лидирующую позицию. Скорее, это был нишевый продукт для любителей, которым нравилось тщательно структрировать свои записи по записным книжкам. С приходом на iOS все изменилось - OneNote можно использовать всегда, везде и для совершенно разных задач.
Я перепробовал много приложений в AppStore, которое можно было приспособить для ведения личных записей. Платил за премиум-аккаунт в Evernote, с радостью набросился на Google Keep и пытался постигать дзен с минималистичным Simplenote. На этот раз, в порядке эксперимента, попытался перенести заметки в OneNote и остался озадачен.


Для использования приложения необходима учетная запись Microsoft. Приложение откуда-то автоматически подтянуло мои данные, так что унылую процедуру авторизации проходить не пришлось.
Потом все пошло не так гладко, поскольку синхронизация - традиционно не самая сильная сторона Microsoft. После нескольких неудачных попыток приложение осознало, какие данные необходимо вытянуть из облака. OneNote использует пространство OneDrive, а так как у меня есть Office 365, потенциально я получал под записи 1ТБ в облачном хранилище. Больше пользы принесла бы надежная синхронизация.


Организация записей на фоне других приложений необычная, к ней необходимо привыкнуть. Приложение позволяет открыть тематические записные книжки, в них создаются отдельные разделы, а в разделах - страницы. Поначалу можно запутаться и захламить все ситуативными записями. Особенность OneNote - в требовательности к пользователю, поскольку сервис дает мощный набор инструментов, но не вмешивается в их применение.
Неочевидная особенность - записные книжки не удаляются, а закрываются. Далее они хранятся в OneDrive, откуда их можно восстановить. Вроде бы удобно, но рассказать об этом Microsoft не удосужилась, пока я не обнаружил файлы у себя в OneDrive, хотя и считал их удаленными.

Заметно, что Microsoft пытается найти выход из проблемы «пяти процентов». Так в последнее время называют ситуацию, в которой большинство пользователей используют лишь малую часть возможностей приложения и даже не догадываются об остальных. OneNote имеет разную функциональность на iPhone, iPad и десктопных клиентах. Приложение для iPhone - самое простое. И для большинства задач его оказывается достаточно: удобно создавать списки, форматировать текст и добавлять вложения.


О прикрепленных файлах стоит рассказать отдельно. Кроме поддержки iCloud Drive, приложение имеет собственную камеру, в которой есть несколько пресетов: для обычных фотографий, для документов и для снимков с доски. Качество распознавания не вызывает вопросов - можно смело отказаться от приложений-сканеров. Таким образом Microsoft намекает, что OneNote ориентирован на студентов. В специализированных пакетах Office компания также поставляет версию для преподавателей.


Экосистема Office - козырь, которым OneNote кладет на лопатки конкурентов. Приложение позволяет открывать и редактировать внутри заметок документы Word и поддерживает вставку элементов из Sway, Excel. С другой стороны, в мобильном клиенте создать эти вложения не удастся - компании впору напомнить о понятии «пост-ПК» эры.

С приложением для iPad ситуация другая. Если на смартфоне OneNote как раз хватает для базовых задач, то на планшете функций, что называется, с избытком. Они разделены на четыре вкладки: Главная , Вставка , Рисование , Вид .

Главная отвечат за форматирование текста, создание списков, метки и стили. Во вкладке Вставка расположились таблицы, рисунки, камера, аудиозаметки и проводник для iCloud Drive. Там же размещены инструменты для вставки ссылок, математических формул и актуальной даты. Вид - самая скучная менюшка, где можно настроить положение текста, защитить заметку паролем или отключить орфографию. Из интересного лишь настройка цвета и стиля бумаги.
Отдельно нужно рассказать о рисовании в OneNote. Можно использовать карандаш, фломастер или маркер, настроить толщину и цвет, а также подключить стилус - Pencil by FiftyThree или другое перо. Почему разработчики поскупились на виртуальную линейку, как в стандартных Notes для iOS - большая загадка.

На iPad заметки позиционируются как пустые листы. Можно перетягивать текст и печатать в любом месте. Моему iPad Mini Retina явно не хватало диагонали для комфортного создания больших рисунков или схематических зарисовок. Не стану жаловаться - рисование ориентированно на большие экраны.
Привет! Сегодня мы расскажем про интересную программу на Windows 10 - OneNote. Вы узнаете что это за программа OneNote, как ей пользоваться и нужно ли её удалять.
Microsoft в новых версиях Windows сделали большой упор на наличие собственных предустановленных приложений. Наличие таких программ вызывает интерес у пользователей. Одной из таких утилит является OneNote.
Что это и как пользоваться?
Microsoft OneNote - это персональный электронный блокнот для создания быстрых текстовых, рукописных, фото и аудио заметок.
Такая персональная цифровая записная книжка позволяет зафиксировать поручения, мысли, идеи и планы в виде заметок и списков. OneNote имеет стандартный набор для таких блокнотов - редактор текста и настройку отображения. Однако, остальные функции выделяют его на фоне других программ.
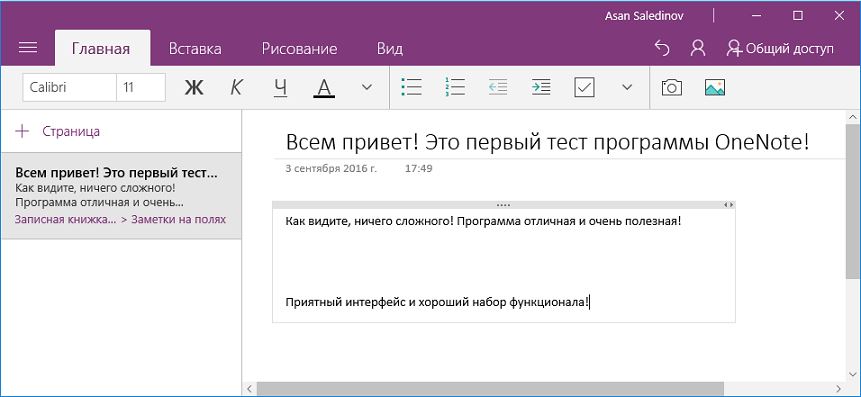
Также вы можете делать в OneNote быстрые вставки из фото, видео или аудиозаписей . В любой момент можно отредактировать запись рукописным текстом или разноцветным рисунком, что очень удобно делать на планшетах и смартфонах.
Благодаря кроссплатформенност и программа доступна на Windows , Android , iOS , Windows Phone , а также в онлайн-режиме . Синхронизируйте вашу учетную запись Майкрософт в OneNote на всех устройствах, и вы сможете быстро перекидывать нужную информацию и иметь доступ к документам отовсюду. Все ваши файлы и заметки хранятся в облаке OneDrive и надежно защищены.

Дополнительные возможности программы:
- Добавление пометок через письмо на [email protected] позволяет отправлять вставки в блокнот созданный в OneNote;
- Сохранение web-страниц и их просмотр в оффлайн режиме;
- Общий доступ - вы можете добавить пользователя и отправить ему ссылку для общего просмотра.
- Легкий просмотр всех записей.
- Интеграция с другими программами от Microsoft (Office Lens, Office 365, Outlook).
Удаление OneNote из компьютера
Программа абсолютно не нагружает систему и весит очень мало. Но если вдруг вы не желаете видеть OneNote в списке приложений, тогда вы можете удалить его из системы Windows 10/8/8.1 полностью.
А вы используете OneNote в составе офисного пакета от Microsoft? Электронный блокнот очень удобен для ведения записей и хранения информации, а также предлагает множество других замечательных функций. Например, с его помощью можно вести списки дел и организовать самый что ни на есть тайм-менеджер. Разберемся как.
Используем сочетания клавиш
Как и любое приложение, OneNote имеет свои «горячие клавиши», наиболее употребительные из которых легко запомнить. Так, нажав сочетание Ctrl+1, слева у текущей строки или абзаца появится пустой квадратик – чекбокс для заполнения галочкой. Повторное нажатие того же сочетания, заполнит чекбокс галкой (при третьем нажатии чекбокс просто исчезнет), либо проставлять или снимать галку можно простым щелчком мыши.
Похожим образом в сочетании с клавишей Ctrl работают и другие цифры. Так Ctrl+2 проставит значок звездочки, что можно использовать для важных пометок, в том числе и в списке, а Ctrl+3 добавит вопросительный знак.
Данные элементы называются тегами. Они также доступны в ленточном меню через вкладку «Главная» и область «Теги». В частности, нажав здесь на кнопку «Найти теги», можно получить список всех записей, отмеченных тем или иным тегом.

Кроме того, сочетание Ctrl+ю создаст маркированный список, использование которого наряду с чекбоксом для галочки и пометок важности может оказаться вполне достаточным для формирования списков дел.
Файлы под рукой
Часто бывает так, что нам трудно вспомнить куда был сохранен тот или иной файл, особенно если это было давно. OneNote предлагает не заморачиваться в этом отношении, а сразу вставлять файлы в записи блокнота. Особенно это будет актуально, если для вашего списка дел в дальнейшем требуется использовать конкретные файлы с устройства.

Добавляйте в OneNote офисные документы или PDF, видео или музыку. Вы можете просто перенести мышкой файл в OneNote, после чего автоматически создастся ярлык на документ и искать его уже не придется. В дальнейшем открыть его можно будет двойным щелчком мыши (аудио и видео можно воспроизвести непосредственно в OneNote).
Связь с Outlook
Сам по себе OneNote является очень полезным решением, однако в связке с почтовым клиентом Outlook может стать еще более функциональным. Создавая встречи в календаре Outlook, вы можете добавить к ним записи из блокнота, используя кнопку «Заметки к собранию». При этом заметки могут быть как лично вашими, так и общими для всех участников.

Кроме того, дела и задачи, создаваемые в почтовом клиенте от Microsoft, также могут быть связаны с приложением OneNote. При этом отмечать задание как сделанное можно будет непосредственно в электронном блокноте. В самом OneNote задачи для Outlook удобно создавать через ленточное меню, вкладку «Главная», область «Теги» и кнопку «Задачи Outlook» (таким образом можно сразу задать и дату исполнения задачи).
Почтовый клиент Microsoft Outlook 2016 позволяет использовать его как полноценный органайзер. Здесь можно вести события в календаре, список дел с напоминаниями и всевозможные заметки.
Не забыть о задаче
Возможно, главная проблема бумажных списков дел заключается в том, что они занимают место. Будь это блокнот, стикер или просто листик бумаги. И всегда есть вероятность потерять записи или не взять их с собой, когда нужно.
С цифровым блокнотом такой проблемы нет. OneNote доступен на всех возможных платформах, поэтому если вы не имеете привычки оставлять дома мобильный телефон, то ваши записи всегда будут с вами. И даже если у вас не установлено соответствующее приложение на мобильном устройстве, всегда можно получить доступ к своему блокноту через интернет (в том числе это может быть удобным, если вы пользуетесь не своим компьютером – просто авторизуйтесь на office.com под своим аккаунтом и получите доступ к своим офисным документам).

Кроме того, наличие приложения OneNote на мобильных устройствах позволяет вам всегда быстро делать записи, в том числе и добавлять себе новых заданий, в любое время – едете ли вы в транспорте или находитесь на бизнес-ланче. Пришла мысль – записали. Телефон-то всегда под рукой. В крайнем случае, можно воспользоваться опцией аудиозаписи, которая также есть в OneNote, если вбивать текст по каким-то причинам вам неудобно.
Внешний вид OneNote
Стандартный вид OneNote в удобной форме предоставляет вам доступ к вашим записным книгам и записям в них, не перегружая лишней информацией. Однако, работая со списками дел, полное отображение всех разделов может быть попросту лишним.
Через ленточное меню во вкладке «Вид» можно переключить отображение на «Постраничный просмотр», чтобы ничего не отвлекало от информации. При этом размер окна мышкой можно сделать более компактным. Или же в принципе можно выбрать опцию «Закрепить на рабочем столе». В таком случае ваши записи аккуратно расположатся в правой части экрана поверх остальных окон.

Данное представление может оказаться очень удобным, когда вы ищете какую-то информацию в интернете, скажем, готовитесь к отпуску, или же просто постоянно работаете на компьютере. Список дел всегда под рукой. Кроме того, такой вид будет актуален, если вы используете опцию связывания файлов различных офисных приложений, например, OneNote с текстовым редактором Word. Проверить включена ли данная опция в настоящий момент можно по иконке ссылки в верхнем правом углу.
Для выхода из альтернативного режима просмотра просто нажмите по значку двунаправленной стрелочки в правом верхнем углу OneNote.
OneNote - это замечательный инструмент для заметок, но, к сожалению, о нем не часто говорят. В этой программе есть больше возможностей, чем многие думают, незаслуженно обделяя её вниманием. Несколько советов помогут использовать OneNote более эффективно, как тем, кто еще не знаком с этим продуктом Microsoft, так и тем, кто постоянно в ней работает.
Первое: OneNote - классная программа
OneNote включена в пакет программ Microsoft Office и существует уже около 10 лет. Несмотря на это, пользователи до сих пор продолжают её исследовать, и очень часто программа становится настоящим открытием. Вот несколько вещей, которые привлекают пользователей:
- OneNote похожа на электронный вариант записной книжки. В ней можно создавать неограниченное количество записных книжек, в них - разные разделы, а в разделах - страницы. Страницы внутри записной книжки организованы по цветам, чтобы было проще ориентироваться.
- В страницы можно вставлять все, что угодно: картинки, аудио, видео и файлы (просто перетащить и готово). Всё это разнообразие можно размещать в разных частях страницы, как вам удобно. Можете добавить аудиозапись напротив заметки о встрече и прикрепить рядом фотку события.
- В OneNote невероятно удобный поиск: можете искать текст на картинках и даже аудио и видео так же просто, как и рукописные заметки. Программа может считывать ваш почерк без преобразования в текст, хотя при желании это тоже можно сделать. Поддержка стилуса - одно их самых главных преимуществ OneNote, которое выгодно отличает её от Evernote, хотя для этого вам понадобится Tablet PC. Как бы то ни было, версия OneNote 2013 позволяет писать и рисовать пальцем.
- Программу можно интегрировать с Outlook и другими программами Microsoft Office.
Делать быстрые заметки, не открывая программу

Два ярлыка программы помогают еще быстрее создавать новые заметки. Если нажать Win+N, откроется небольшая панель, а Win+S сделает скриншот любой части экрана.
В Windows 8.1 для скриншота надо нажать Win+Shift+S. Быстрые заметки автоматически сохраняются в секции «Unfiled Notes», а скриншоты можно сохранить в любой секции.
Еще одна фишка - если правой кнопкой мыши щелкнуть по значку OneNote на панели задач, можно запустить запись аудио или назначить любое другое действие: быстрое примечание, скриншот или запуск OneNote.
Редактировать и форматировать заметки сочетанием клавиш

Вы можете быстро добавлять теги, вставлять флажки и специальные названия заметок сочетаниями клавиш. На самом деле этих сочетаний очень много, но мы укажем только четыре из них, с помощью которых можно создать новую заметку:
- Добавить новую страницу в конце раздела - Ctrl + N
- Добавить новую страницу ниже текущей вкладки на том же уровне - Ctrl + Alt + N
- Добавить подстраницу ниже текущей - Ctrl + Shift + Alt + N
- Сделать текущую страницу подстраницей или наоборот, передвинуть её на более высокий уровень: Ctrl + Alt + ] (правая скобка) или Ctrl + Alt + [
Вырезка веб страницы для вставки в OneNote
Если у вас установлен OneNote, в Internet Explorer появляется два удобных инструмента: «Отправить в OneNote» и «Ссылка в OneNote». Программа сохраняет веб страницу, время, когда вы её используете и добавляет её URL.

Если у вы давно уже не пользуетесь IE, можете вставить распечатку документа из браузера с помощью панели «Отправить в OneNote».
Вставлять аудио, видео, математические формулы, ссылки и многое другое
Как уже говорилось выше, одна из лучших особенностей OneNote - поддержка встраивания чего бы то ни было, что упрощает не только работу, но и поиск. Не стесняйтесь экспериментировать с поиском. Вот несколько идей, как это можно использовать:
- сканировать рукописные рецепты;
- записывать лекции и потом искать их по ключевым терминам;
- добавить скриншоты и искать в них текст;
Если вам нужно найти что-то в видео и аудио файлах, это можно найти так: Файл>Опции> Аудио и Видео
Если у вас экран с поддержкой стилуса, OneNote поможет:
- рисовать ;
- превратить ваши каракули в текст;
- писать заметки на вырезанных или отсканированных страницах;
Менять вид,чтобы удобнее было работать
В обычном режиме вы видите все ноутбуки, вкладки, разделы и страницы, но меню просмотра предлагает и другие варианты. F11 открывает полноэкранный режим, который отлично подойдет, если вы работаете с заметкой. Развернутая рабочая область поможет вам сосредоточиться на работе, не отвлекаясь на что-то другое, а режим «Закрепить на рабочем столе» отлично подойдет для одновременной работы с заметками и браузером.
Использовать шаблоны и дополнения

Шаблоны и дополнения расширяют возможности OneNote. Во вкладке«Шаблоны страниц»вы увидите, с чем можно работать уже сейчас: шаблоны для студентов, для работы и многие другие. Вы также можете загрузить красивые шаблоны с сайта Microsoft Office . В пустых шаблонах есть даже варианты для изменения размеров страницы, например, до 3×5 для картотеки или открытки. Если вы часто пользуетесь однотипными документами, можете самостоятельно настроить шаблон, который будет применяться к странице и сохранить его, чтобы экономить время.
Как и к другим офисным программам, к OneNote есть несколько приложений, например, бесплатный Onetastic, который работает с приложениями 2010 и 2013 года. С помощью этого приложения вы можете просматривать страницы OneNote в своем календаре, обрезать и поворачивать изображения в программе, создавать собственные макросы, страницы, секции и многое другое.
Есть еще одно полезное дополнение - Outline, которое пригодится для кросс платформенного использования. Оно берет заметки, сделанные в OneNote и синхронизирует их с iPad или Mac. Вы можете просматривать файлы формата OneNote на своем iPad и они будут выглядеть точно также, как на компьютере. Есть бесплатная версия этой программы и Outline+ за $14,99.
Используйте с другими программами Microsoft Office
Если вы постоянно используете программы Microsoft Office, OneNote поможет ускорить и упростить работу. В версии 2013 появилась возможность вставлять таблицы Microsoft Excel или даже создавать их. При этом таблица будет редактироваться в Excel, но все изменения будут отображаться в режиме реального времени. Можете также добавлять формы для блок-схем Visio и более простых.
Одна из самых полезных возможностей - интеграция с Outlook. Рядом с любой строкой на странице OneNote можно поставить флажок и она превратится в задачу Outlook. Также вы можете отсылать страницы с сохранением формата другим пользователям, и они смогут прочитать ваши заметки, даже если на их устройстве не установлен OneNote. Ну и наконец, вы можете перенести заметки о встречах вместе со всеми подробностями из Outlook в OneNote.

Эти советы только вскользь касаются возможностей OneNote для организации записей, и если у вас еще нет любимой программы для заметок, может, стоит попробовать её?
Некоторые хорошие программы незаслуженно оказываются в тени. Причем, это касается не только продуктов никому неизвестных компаний, но и приложений, созданных такими гигантами, как Microsoft. Например, все прекрасно знают о существовании Word, Excel и Outlook, а вот программа OneNote практически никому неизвестна. А между тем, это приложение может стать отличным дополнением к популярному офисному пакету. Впрочем, даже если вы не используете программы MS Office, OneNote все равно может оказаться для вас хорошим помощником в повседневной работе за компьютером.
У каждого, кто постоянно работает за компьютером, неизменно накапливается много информации, которую нужно где-то хранить. Интересные статьи из интернета, телефоны клиентов, рецепт Пражского торта и список литературы для диплома – разобраться во всем этом часто бывает непросто. К тому же, очень многие никак не могут избавиться от привычки записывать разную информацию на листочках, случайно попавших под руку. В итоге, на поиск нужных сведений в собственных архивах уходит много времени. OneNote – это программа, которая помогает хранить и упорядочивать информацию любого типа. В ней можно хранить текст, изображения, данные, представленные в виде таблиц, аудио и видеофрагенты, ссылки на файлы разных типов. Все это сопровождается очень удобной организацией, простым интерфейсом и отличными возможностями поиска.
Интерфейс и организация данных
По внешнему виду OneNote больше всего близка к Outlook. Как и в почтовой программе, в OneNote 2007 не отказались от старого интерфейса, как это произошло в Word и Excel. Все основные команды вынесены на панели инструментов, к остальным можно получить доступ из главного меню.Если рабочим проектом в Word является документ, а в Excel – рабочая книга, то в OneNote мы имеем дело с записными книжками. Записная книжка – это главный элемент программы, в котором хранятся все сведения, которые заносит пользователь. Записные книжки имеют разделы, а разделы состоят из страниц. При желании (например, если страница содержит слишком много информации, а нужно показать, что новые данные относятся к этой странице) можно также создавать так называемые подстраницы. Поскольку в OneNote можно одновременно работать с несколькими записными книжками, в программе предусмотрена возможность удобного переключения между ними. Для этого используется специальная область "Записные книжки" в левой части окна программы.
При желании эту область можно развернуть, тогда названия записных книжек будут отображаться не вертикально, а горизонтально, а, кроме этого появится возможность быстро переходить к нужному разделу.
Впрочем, для перехода между разделами удобно использовать вкладки, которые размещены аккурат над рабочей областью.
А для перемещения между страницами используется панель в правой части окна программы. По желанию пользователя ее ширина может быть уменьшена или увеличена.
Стоит отметить и наличие полноэкранного режима, в котором пропадают все элементы интерфейса, кроме панелей инструментов, и все пространство отводится под рабочую область. Такой режим удобен, если вы долго работаете с одной страницей, и вам не нужно переключаться между разделами или записными книжками. Для того чтобы было проще сориентироваться в программе, предлагается ряд шаблонов для создания собственной записной книжки, среди которых такие как личная, рабочая, студенческая. Такие записные книжки по умолчанию включают несколько разделов, при переходе в каждый их которых дается пояснение относительно того, какую информацию в нем можно хранить. Впрочем, если вы достаточно организованны, вы можете создать пустую записную книжку и заполнить ее нужными разделами самостоятельно.
Ввод данных
Как уже было сказано выше, в OneNote можно хранить самые разные типы данных, причем, по желанию пользователя, они могут находиться на одной странице или на разных. Первое, что предлагается сделать при создании новой страницы – ввести ее заголовок. Очень удобно, что при этом не нужно делать никаких лишних действий – когда вы создаете страницу, курсор уже установлен в поле для ввода заголовка, а как только вы заканчиваете ввод и нажимаете Enter, заголовок появляется на панели перехода между страницами, а вы переходите к основному содержанию заметки. Текст можно вводить прямо в программе или же вставлять из других приложений. Страница OneNote совершенно не похожа на страницу текстового редактора – текст и другие данные тут размещаются в отдельных блоках.Такие блоки можно перетаскивать по рабочей области, изменять их размер, частично или полностью перекрывать ими другие блоки. Иными словами, пользователю предоставляется полная свобода в организации рабочей области.
В одном блоке не обязательно должны находиться только данные одного типа – блок может содержать, например, текст и изображение. Для того чтобы сделать блок активным, достаточно просто навести курсор на текст, изображение или другие данные, которые в него входят. Ввод данных в OneNote продуман очень хорошо. По умолчанию работает проверка русской и английской орфографии, есть возможность быстрого создания таблиц. Для того чтобы выполнить ввод данных в виде таблицы, достаточно использовать клавишу Tab. Просто введите данные, которые должны располагаться в первой ячейке, после чего нажмите Tab. Первая и вторая ячейки будут созданы автоматически. При помощи этой же клавиши можно создавать нужное число ячеек и заполнять их.
Еще одна особенность ввода данных в OneNote – арифметические вычисления по ходу ввода. Предположим, вы заносите в OneNote информацию о расходах на предстоящее путешествие. После того, как приблизительная смета будет составлена, вы можете набрать простое математическое выражение, например, 45+65+90=. Как только вы нажмете клавишу "Пробел" после знака "равно", OneNote автоматически выполнит расчет и добавит результат выражения. Однако нужно учитывать, что при изменении данных, нужно снова нажимать пробел после знака "равно", поскольку программа автоматически не обновляет результат. Если в OneNote заносятся данные, скопированные из других программ Microsoft, например, Word или Internet Explorer, то после текста или изображения помещается адрес источника – путь к файлу на жестком диске или адрес веб-страницы. Это здорово экономит время, поскольку, копируя, например, информацию для какой-нибудь работы, не нужно вручную вводить адрес сайта, с которого она взята. К сожалению, эта функция не работает при копировании информации из браузера Opera, зато с Firefox работает отлично.
Тeги
Каждый блок данных можно помечать, используя теги, например, "критически важно", "источник для статьи", "вопрос", "запомнить", "обсудить с руководителем" и т.д. Каждому тегу соответствует красочная иконка, которая помещается слева от помеченного блока. Один блок может быть помечен несколькими тегами.Разработчики позаботились не только о большом числе предустановленных тегов, но и о возможности их редактирования. Выбрав команду "Настройка личных тегов" в списке "Тег", можно добавить новые пометки, отредактировать уже имеющиеся или удалить ненужные.
Помеченные заметки можно просмотреть на области задач "Сводка тегов". Тут они группируются по тегам, благодаря чему можно быстро окинуть взглядом, например, ту информацию, которая помечена как важная. Используя фильтры, можно ограничивать показ заметок с тегами только теми, которые относятся к текущему разделу или записной книжке. Есть и фильтры по дате, при помощи которых можно вывести заметки, добавленные в течение последней недели, месяца и т.д.
Неподшитые заметки
Если вам трудно сходу определить, в какой записной книжке должны быть размещены данные, ничего страшного. В OneNote предусмотрен специальный раздел "Неподшитые заметки". Тут можно создавать сколько угодно страниц с данными, которые не относятся ни к одной из записных книжек. Все заметки из этого раздела можно в любой момент перенести в одну из записных книжек. Для этого достаточно перетащить ярлык с названием страницы на область записных книжек в любой из разделов. Точно так же можно перетаскивать страницы из одной записной книжки в другую.Поиск
Впрочем, даже если ваши заметки так и будут оставаться "неподшитыми", поскольку вы не будете находить время для переноса их в записные книжки, вряд ли вы в них потеряетесь. В OneNote есть мощные возможности поиска, поэтому неупорядоченные данные – это не проблема. Окно для поиска компактно расположено возле вкладок-разделов. Для того чтобы выполнить поиск, достаточно просто ввести ключевое слово. При желании можно задать область поиска – только текущий раздел, только эта записная книжка, все открытые записные книжки.После того, как поиск будет завершен, вместо окошка поиска появится специальная панель со ссылками. Используя ее, можно перемещаться между страницами, на которых обнаружено искомое слово.
Кроме этого, есть возможность просмотреть весь список страниц, соответствующих запросу, в одном окне. Для этого достаточно открыть область задач, где выводятся фрагменты текста, в которых встречается искомое слово. Найденные фрагменты текста можно сортировать по разным критериям: по дате, по разделу, по заголовку.
Заметки на полях
Если вы занимаетесь сбором информации в интернете, то переключаться между окнами браузера и OneNote, чтобы добавить заметку в программу, неудобно. В этом случае можно воспользоваться функцией заметок на полях. Стоит щелкнуть по значку OneNote в области системного трея, и на экране появится небольшое окошко, куда можно помещать заметки. Это окошко удобно тем, что его можно уменьшить до подходящего размера и поместить в любом месте экрана. Окно заметки на полях постоянно находится поверх всех окон, поэтому можно не беспокоиться о переключении между окнами программ.Все данные, которые вы копируете в такое окно, автоматически сохраняются. После того, как вы его закрыли, все содержимое заметки на полях можно найти в разделе "Неподшитые заметки".
Дополнительные возможности
Одна из интересных возможностей OneNote – создание снимка экрана. Конечно, вы не найдете тут мощных функций, которые есть в специализированных программах для создания скриншотов, но для быстрого копирования какой-нибудь графической информации с экрана монитора OneNote прекрасно подходит. Чтобы воспользоваться этой функцией, нужно перейти в окно программы, где нужно выполнить захват экрана, щелкнуть по значку OneNote правой кнопкой мыши и выбрать команду "Создать вырезку экрана". После этого экран будет закрашен полупрозрачным белым цветом. Чтобы сделать скриншот какой-то области, нужно просто выделить ее, очертив прямоугольник. Снимок экрана будет автоматически сохранен в OneNote в разделе "Неподшитые заметки". Среди многочисленных функций OneNote стоит отметить и возможность распознавания текста в рисунках. На первый взгляд, может показаться, что эта функция не имеет никакого отношения к программе для ведения заметок, но это не так. Например, некоторые владельцы сайтов устанавливают защиту от копирования текста. Если же сделать снимок страницы, а затем распознать ее, вы получите текст, удобный для дальнейшей работы. Есть и другие ситуации, когда возможность распознавания текста может пригодиться – например, если на веб-странице телефоны, почтовые адреса или ящики электронной почты помещены в виде графических файлов (так часто делают, чтобы защититься от спама). Для распознавания текста достаточно щелкнуть правой кнопкой мыши по рисунку, помещенному в OneNote, и выбрать команду "Копировать текст из рисунка". Если она неактивна, то нужно сначала выбрать команду "Поиск текста в рисунках" и указать язык – английский или немецкий. К сожалению, русский язык не поддерживается, в чем мы убедились, попытавшись распознать русский текст.Зато наш тест с английским языком прошел успешно.
Совместная работа нескольких пользователей
OneNote прекрасно подходит для хранения личных данных, но в случае необходимости ее можно использовать и в многопользовательском режиме. В программе предусмотрено достаточно много возможностей для совместной работы. Во-первых, можно создать общедоступную записную книжку, куда одновременно смогут вносить записи разные пользователи. Это удобно, если несколько человек работают над одним и тем же проектом, поскольку все сведения, которые вносит один из участников, автоматически будут отображаться в копиях записной книжки у других пользователей. Во-вторых, можно открыть сеанс совместного доступа к заметке и в режиме реального времени обменяться мыслями по поводу того или иного проекта. Для удобства визуального восприятия данные, которые добавляют разные участники, помечаются цветом. Кроме этого, во время сеанса совместной работы всегда можно видеть, список подключенных к нему пользователей.Еще одна удобная возможность, на которую стоит обратить внимание, – выделение некоторой области курсором. Если активировать эту функцию, то можно будет "рисовать по экрану", обращая внимание участников сеанса на те или иные данные. Нарисованные линии и другие фигуры автоматически пропадают через несколько секунд и поэтому не загромождают рабочее пространство.